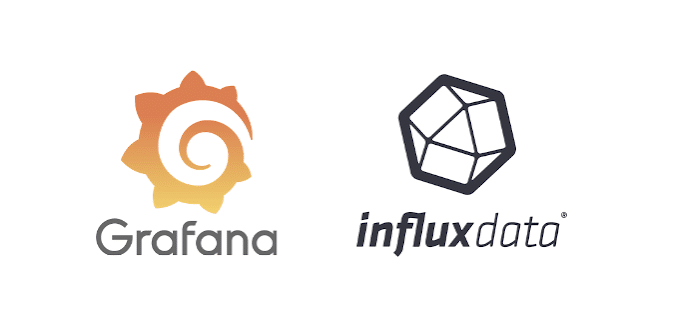Merhaba, bugün de sizlere Proxmox Backup Server kurulum adımlarını anlatıyor olacağım. Ben testlerimi yaparken Proxmox Backup Server 2.4 sürümü ile başlamıştım bu sebepten bu sürüm ile kurulumu sizlere anlatıyorum ama ilerleyen yazılarda sürüm upgrade’lerini anlatan yazılarda yazıyor olacağım.
İlk olarak Proxmox Backup Server‘ı kurmak için ilgili link’den iso’muzu download ediyoruz.
https://www.proxmox.com/en/downloads/proxmox-backup-server/iso
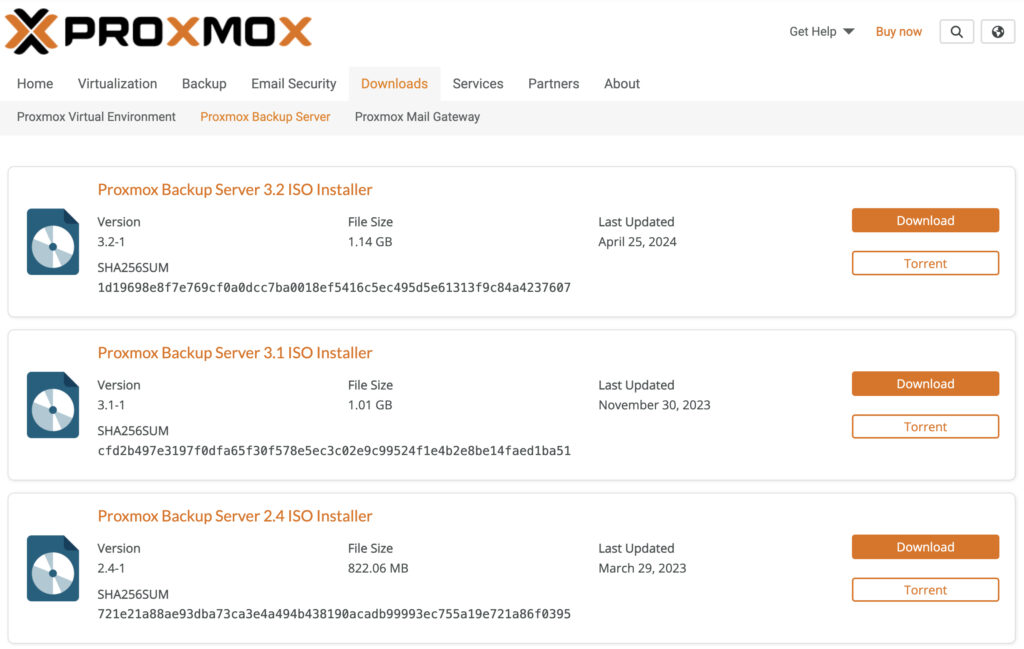
Proxmox Backup Server iso dosyası kurulum yapılacak sunucuya mount edildikten sonra “Welcome to Proxmox Backup Server” ekranında ”Install Proxmox Backup Server” tıklanır.
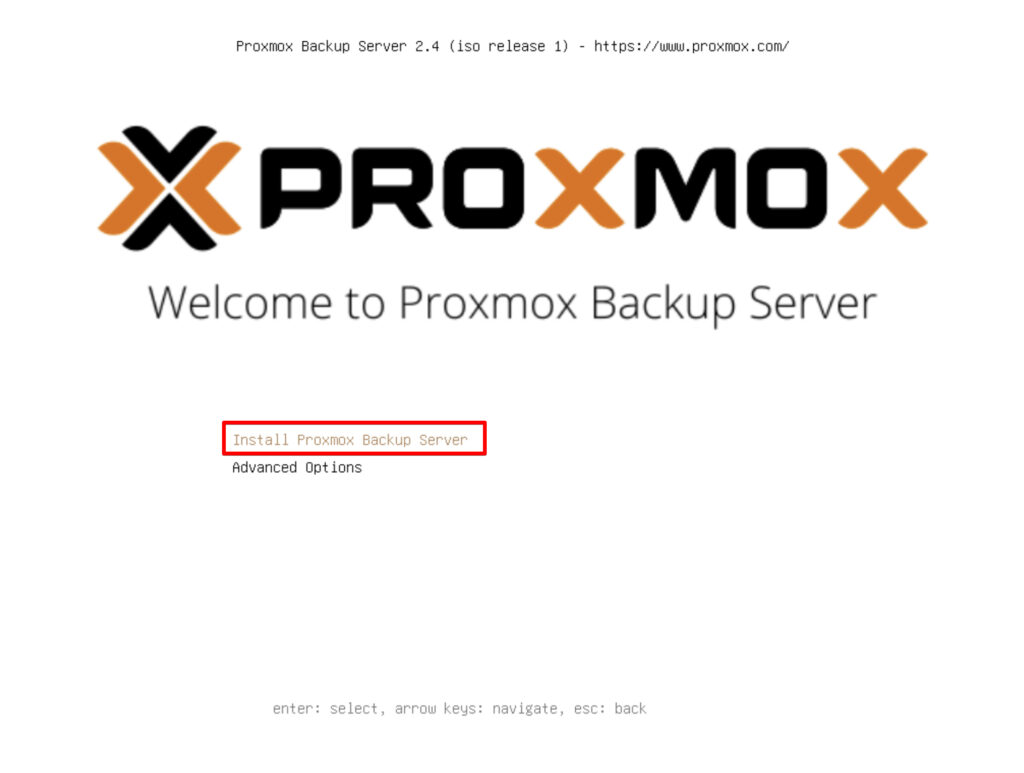
”End User License Aggrement (EULA)” ekranında ”I agree“ tıklanarak devam edilir.
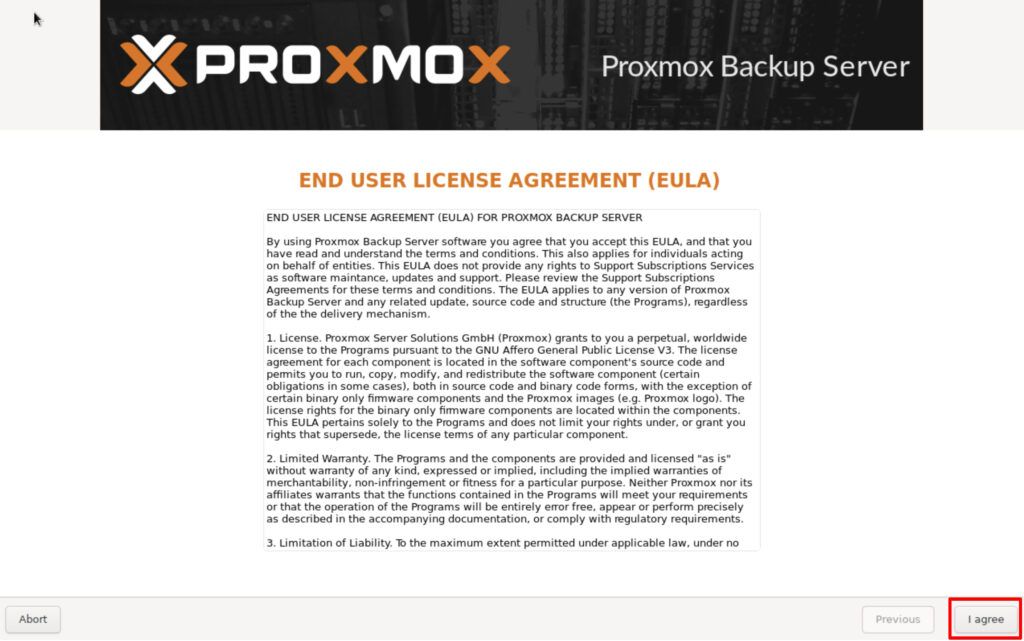
Proxmox Backup Server dosyalarının kurulumunun yapılacağı disk için ”Target Harddisk” kısmında disk seçilerek ”Next“ tıklanır.
Varsayılan dosya sistemi ext4‘tür. Ext4 veya xfs seçildiğinde Logical Volume Manager (LVM) kullanılır.
İşletim sistemi sürücüsü için yaygın bir uygulama controller arabirimini kullanarak RAID-1 array kullanmaktır. Bu disklerden biri arızalanırsa disk yedekliliği sağlar. Aynı yedeklilik düzeyi, ZFS gibi software-RAID array‘i kullanılarak da elde edilebilir. Fakat tavsiyem Proxmox Backup Server‘ın kurulum yapılacağı OS diskleri fiziksel raid yapılmalıdır.
Proxmox Backup Server kurulumun hemen başında işletim sistemi diski için ZFS tabanlı array seçme seçenekleri sunmaktadır.
ZFS tabanlı seçenekler için ”Options“ tıklanır filesystem’deki seçenekler aşağıdaki gibidir.
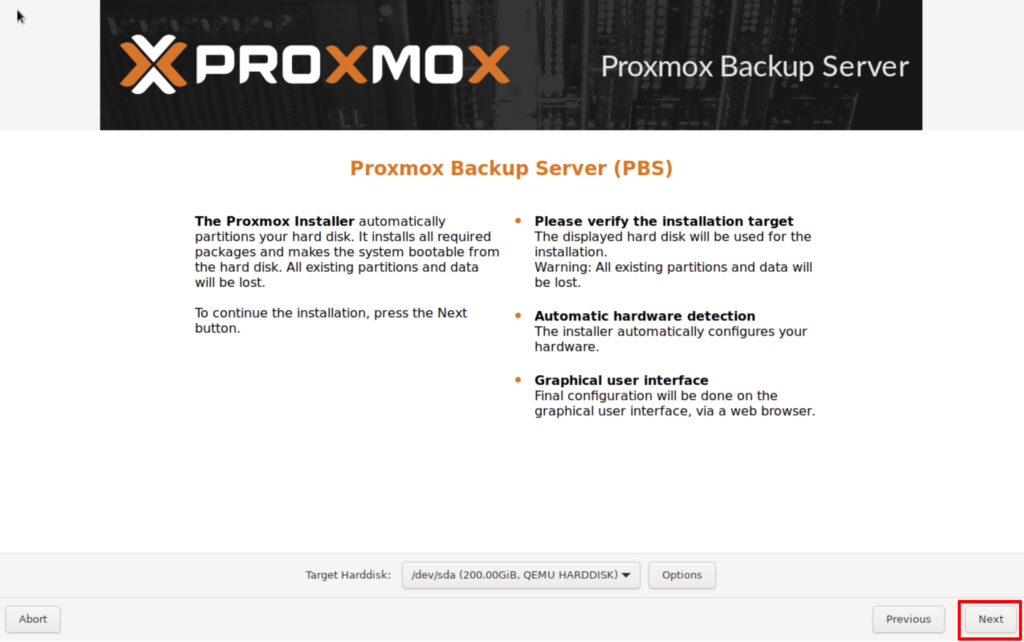
Benim test amaçlı kurmuş olduğum sunucular üzerinde raid controller olmadığından dolayı bizde zfs (RAID1) yaparak işletim sistemi Proxmox Backup Server‘ı kuracağız. Ekran görüntüsünde de görüldüğü üzere ilgili diskleri seçiyoruz ve software-RAID yapıyoruz.
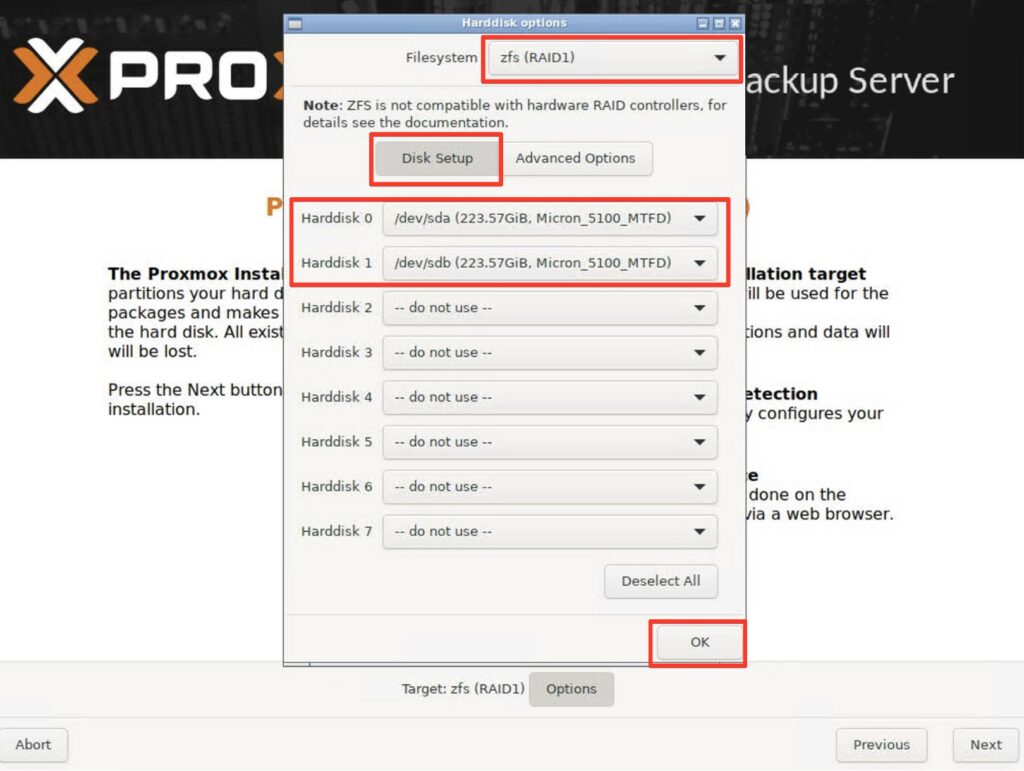
”Location and Time Zone Selection” ekranında Country, Time Zone ve Keyboard Layout seçilerek ”Next“ tıklanır.
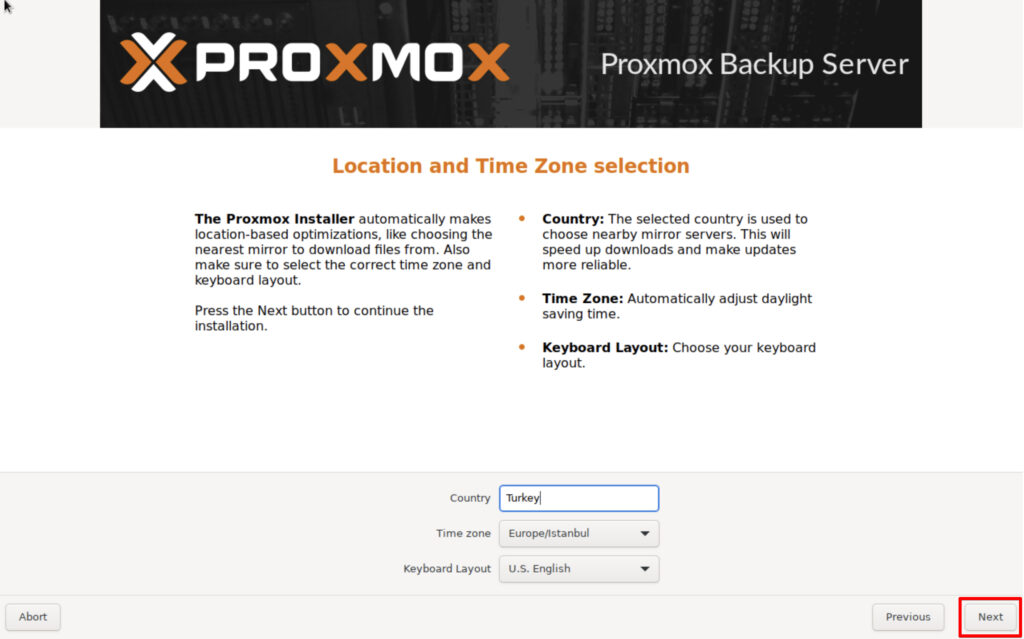
”Administration Password and E-mail Address” ekranında Password, Confirm ve e-mail kısımları doldurularak ”Next“ tıklanır.
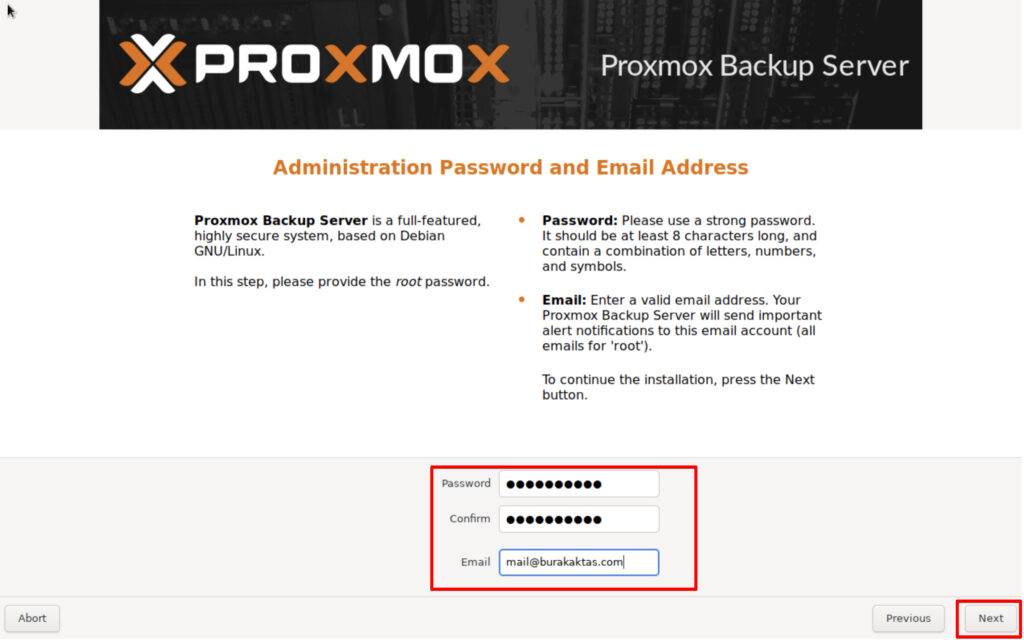
”Management Network Configuration“ ekranında Proxmox VE node’un yönetim arayüzüne erişimin yapılacağı network kartının seçimi için ”Management Interface“ seçildikten sonra Hostname (FQDN), IP Address, Netmask, Gateway ve DNS Server bilgileri girilerek ”Next“ tıklanır.
Bu ekranda yanlızca 1 adet DNS Server IP adresi girilmektedir. 1’den fazla dns tanımını kurulum sonrasında GUI üzerinden veya cli ile /etc/resolv.conf dosyasından ekleyebiliyoruz.
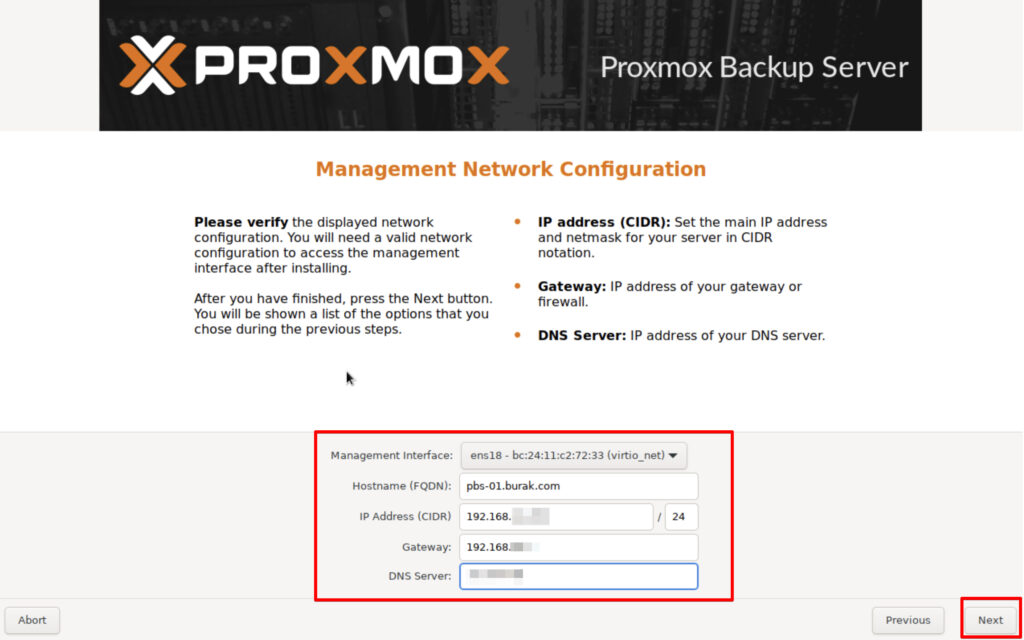
”Summary“ ekranında bir önceki ekranlarda girilen bilgiler kontrol edilerek kurulumun başlaması için ”Install” tıklanır.
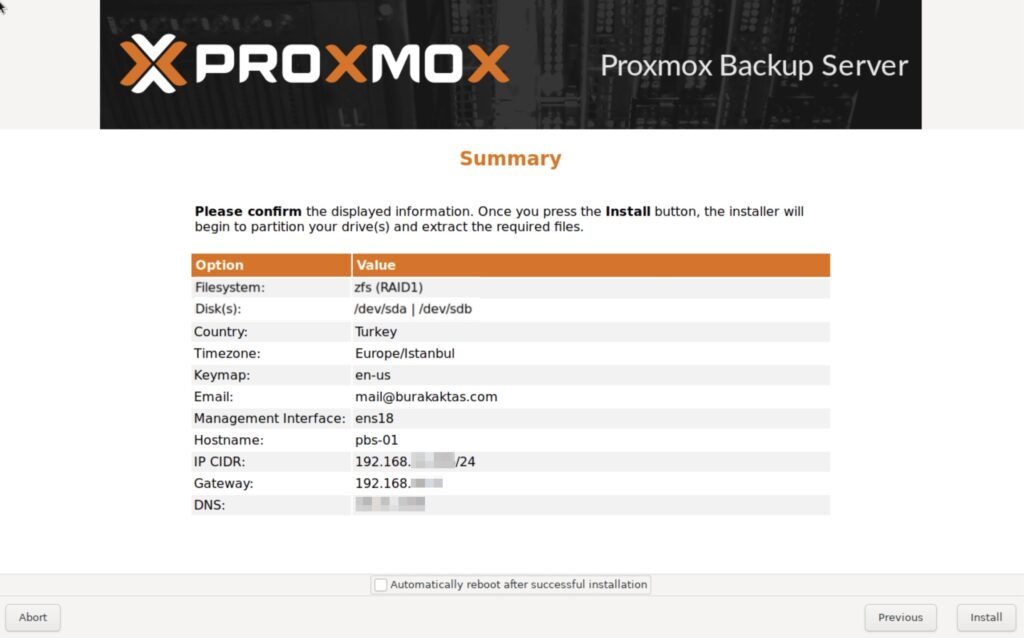
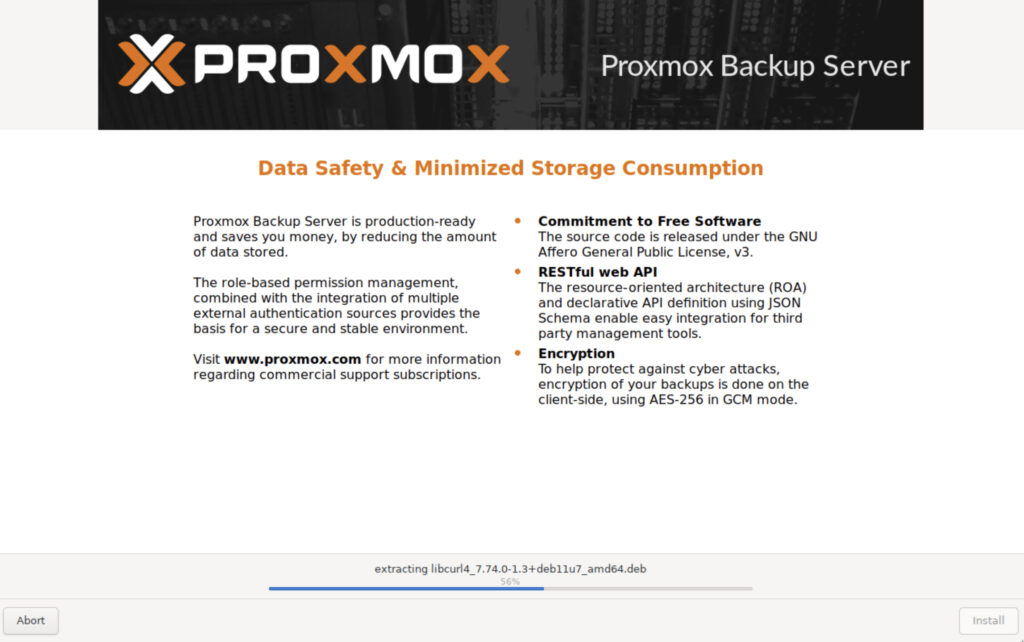
”Installation Successful!“ Ekranında Kurulumun tamamlandığı bilgisi ve erişimin nasıl yapılması gerektiği ile ilgili bilgiler görülmektedir ”Reboot” tıklanır.
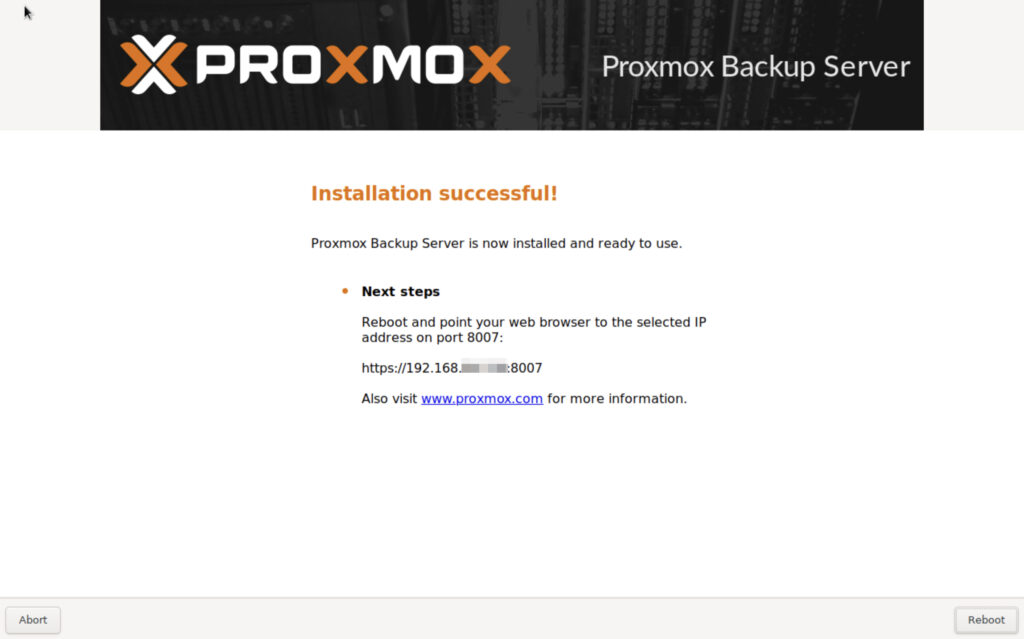
Reboot işlemide tamamladıktan sonra erişim sağlamak için tarayıcınıza kurulum sırasında verilen IP adresi ile aşağıdaki şekilde erişebilirsiniz.
“User name“ kısmına “root” ve kurulum esnasında verdiğimiz şifreyi ”Password“ kısmına yazarak ”Login“ tıklandıktan sonra aşağıdaki gibi management arayüzüne erişmiş oluyoruz.
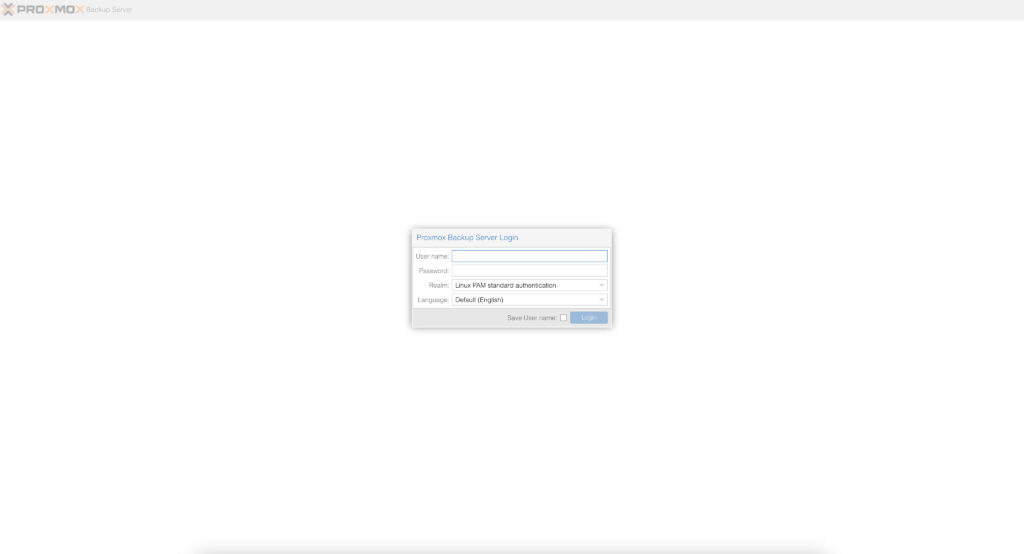
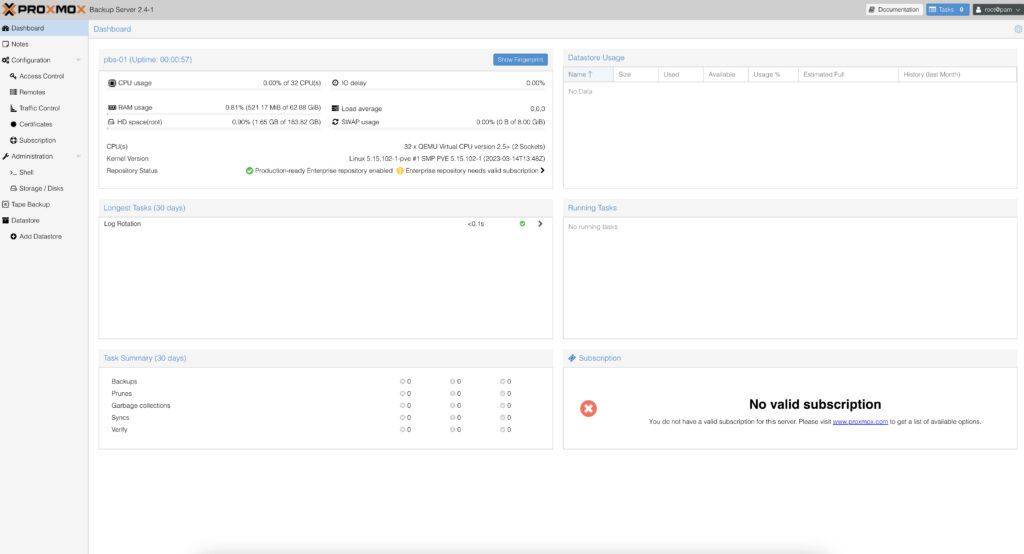
Kurulum görüldüğü üzere çok hızlı ve kolay tamamlandı. Burdan sonra şirket politikanıza ve sistem alt yapınıza uygun olarak yapılandırmaları yapabilirsiniz.
Ben kurulumda basit tek nic bridge mode bir kurulum yaptım, burada network ekipleriniz ile istişare ederek Management Config de çift nic bond mimarisi de yapabilirsiniz.
Kurulum sırasında bizden bir adet dns istedi yapınızda 1 den fazla dns server var ise bunları GUI üzerinden veya CLI yardımı ile nano /etc/resolv.conf dosyası içinden tanımlayabilirsiniz.
Sonrasında nano etc/chrony/chrony.conf config dosyasını düzenleyerek kullanmak istediniz ntp’ lerinizi tanımlayabilirsiniz.
Burdan sonra backup sunucumuza backuplarımızı tutacağımız bir Storage/Disk eklememiz gerekiyor. Ben test amaçlı yaptığım için ilgili sunucuya 500 GB’lık bir disk ekleyip bunu da datastore olarak tanımladım.
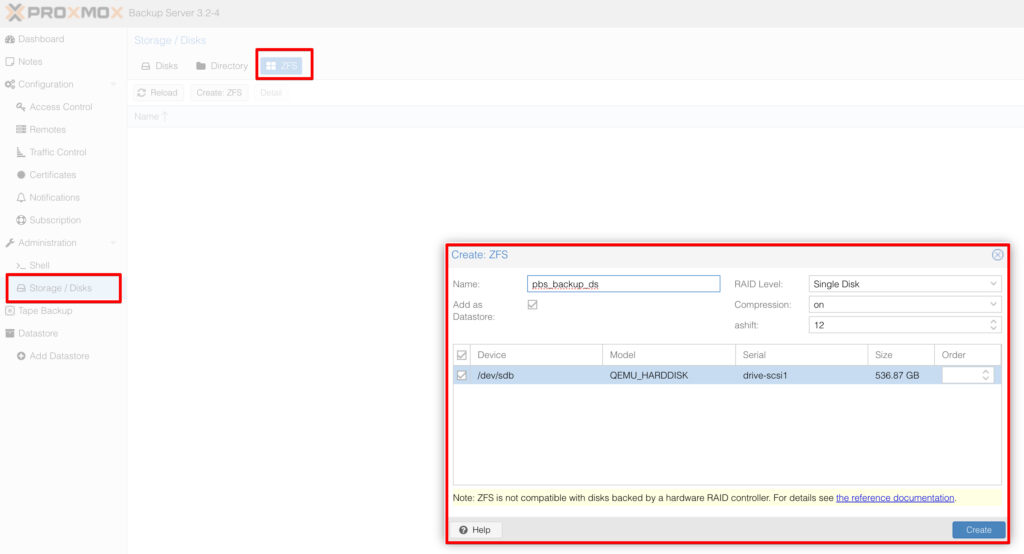
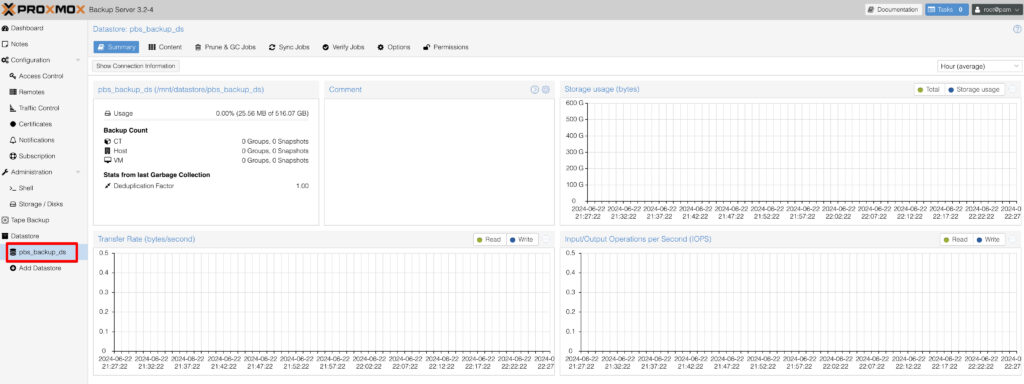
Proxmox Backup Server üzerinde oluşturmuş olduğumuz backup datastore’u daha sonrasında Proxmox VE ortamımıza tanıtmamız gerekiyor. Bunun için öncelikle backup server üzerinden Connection Information menüsünden Fingerprint‘i alıyoruz.
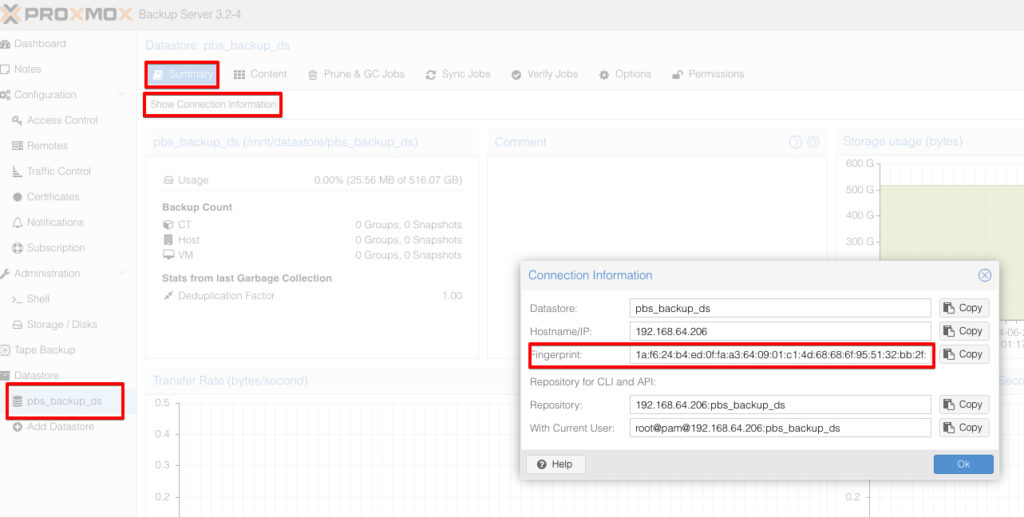
Ve son olarak Proxmox VE ortamımıza backup server’ın backup datastore’unu ekliyoruz.
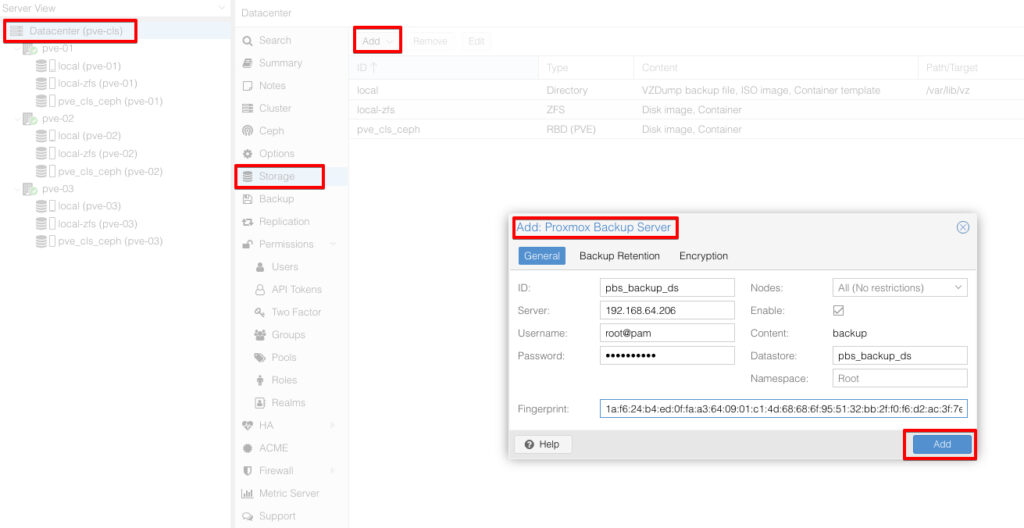
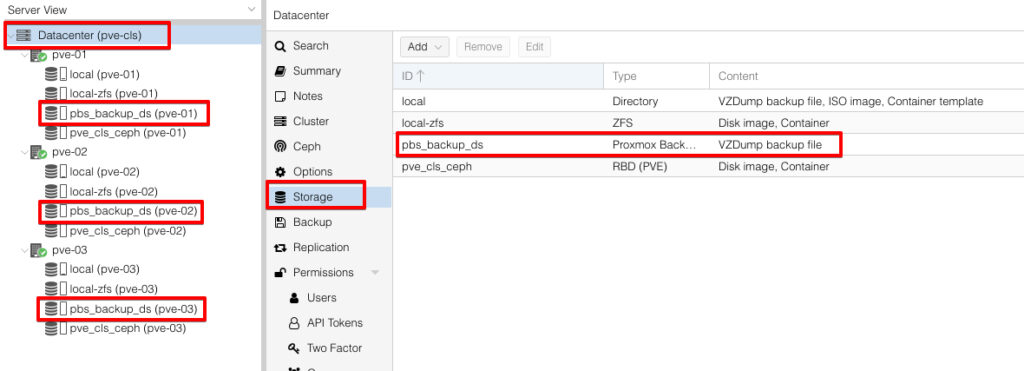
Bir sonraki Proxmox yazımızda görüşmek üzere. Faydalı olması dileğiyle.