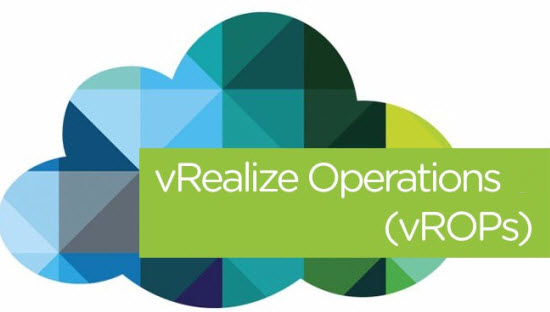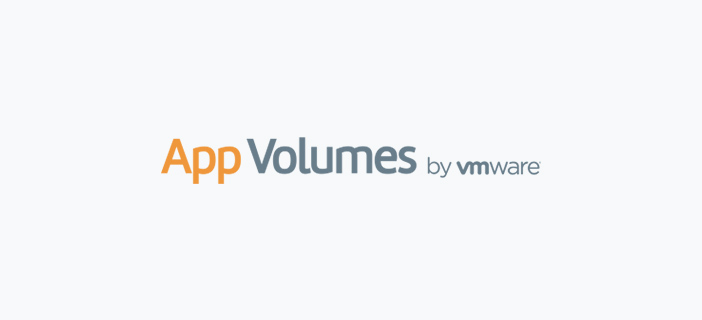Merhaba bu yazımızda sizlere VMware App Volumes’de App Stack oluşturmayı anlatıyor olacağım.
Daha önceki yazılarımızda sizlere VMware App Volumes kurulumunu ve yapılandırmasını anlatmıştım.
Öncelikle App Volumes yönetim ara yüzüne giriş yapıyoruz. Buradan volumes tabı altında AppStacks’i seçiyoruz ve Create diyoruz.
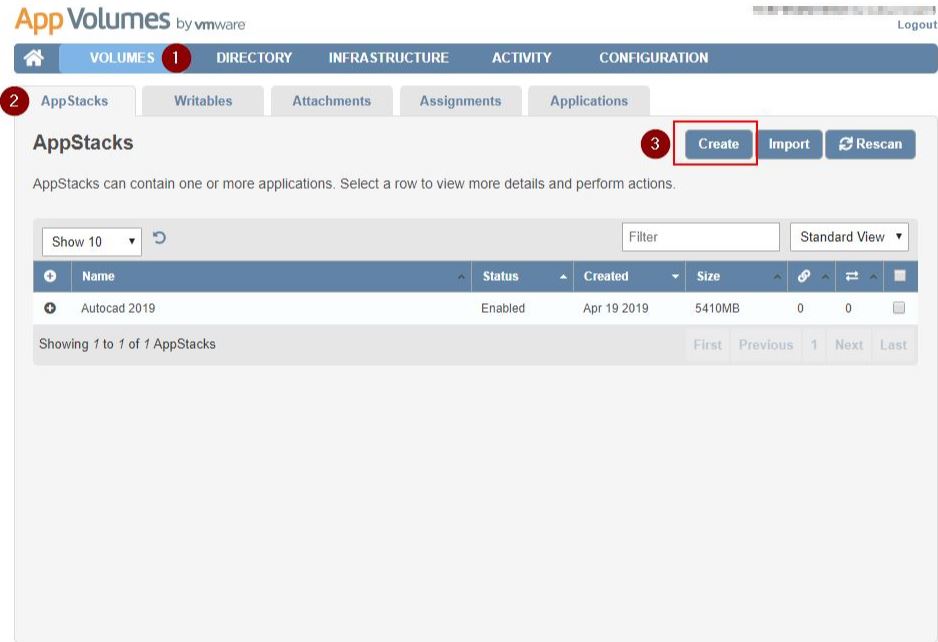
Create dedikden sonra AppStacks’e bir isim veriyoruz. Hangi datastore da durmasını istiyorsak belirtiyoruz ve ihtiyaç doğrultusunda bir açıklama yazıyoruz.
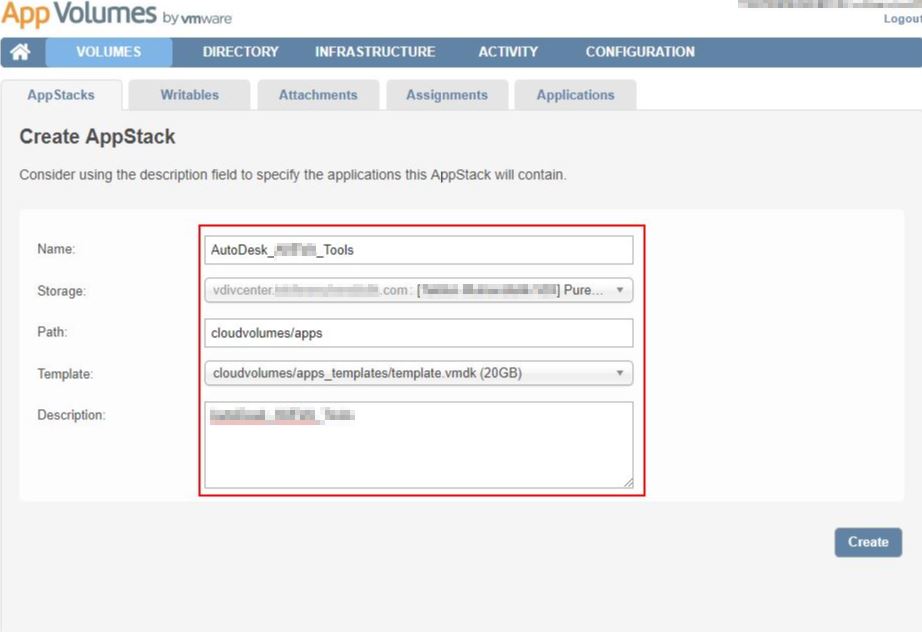
Create diyoruz ve karşımıza bir confirm ekranı geliyor burada bize iki seçenek sunuyor. Perform in the background ve Wait for completion. Ben burada Wait for completion seçeneğini seçiyorum çünkü işlem olurken oluşabilecek bir hatada müdahale etmek istiyorum.
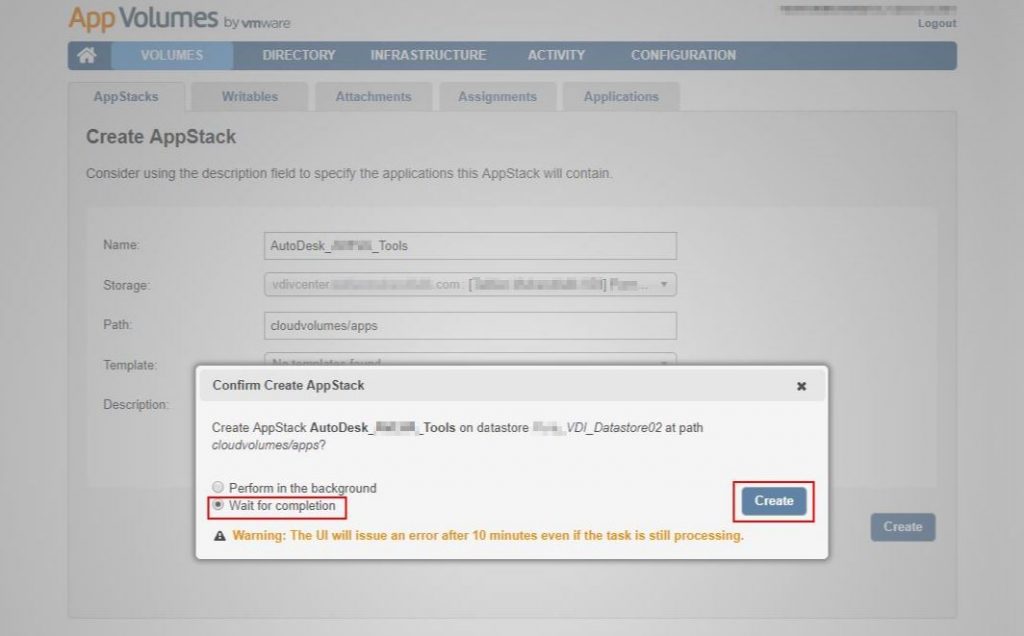
Karşımıza AppStacks’in oluştuğu ekranı geliyor fakat buradan sonra bu AppStack’i Provision etmemiz gerekecek. Provision seçeneğini seçiyoruz.
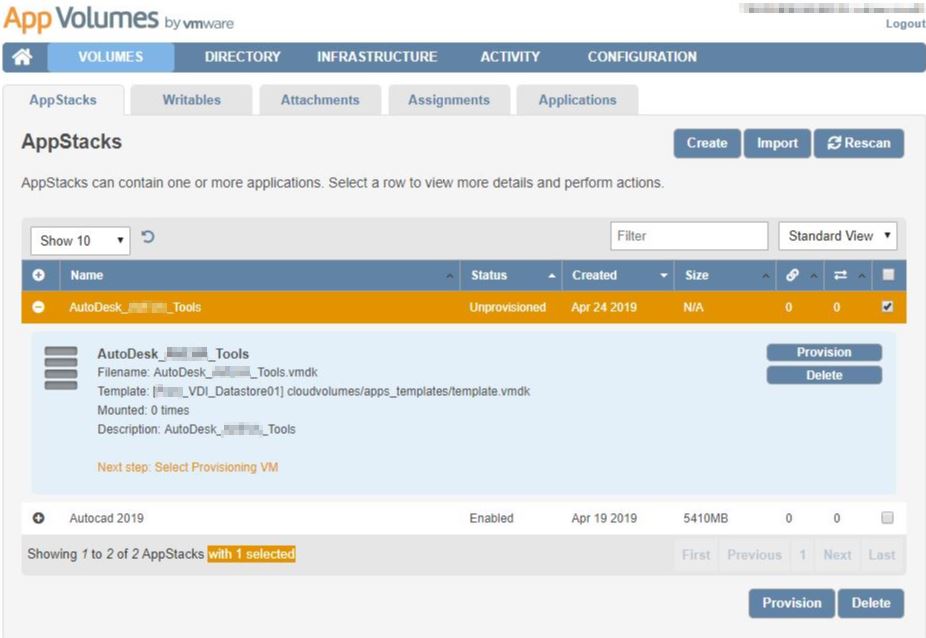
Provision dedikten sonra bize bu AppStack’i hangi capture makinasında oluşturacağımızı soruyor. AppStack’ler birer VMDK formatında olduğu için bir capture makinada bunu oluşturmamız gerekiyor.
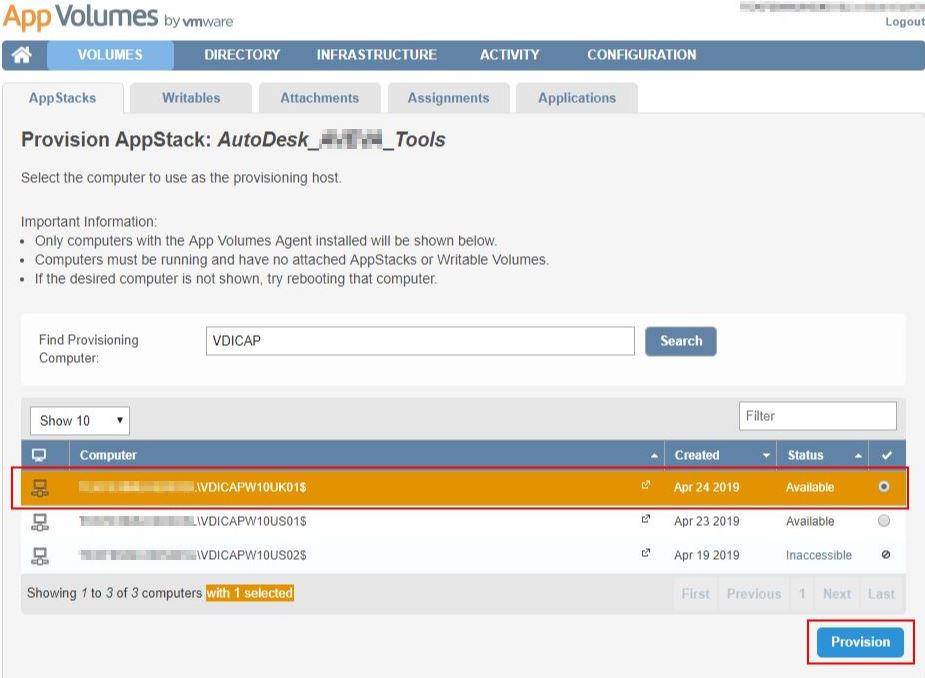
Herşeyi tamamladıkdan sonra bize Start Provisioning sekmesi açıkacak Start Provisioning diyoruz.
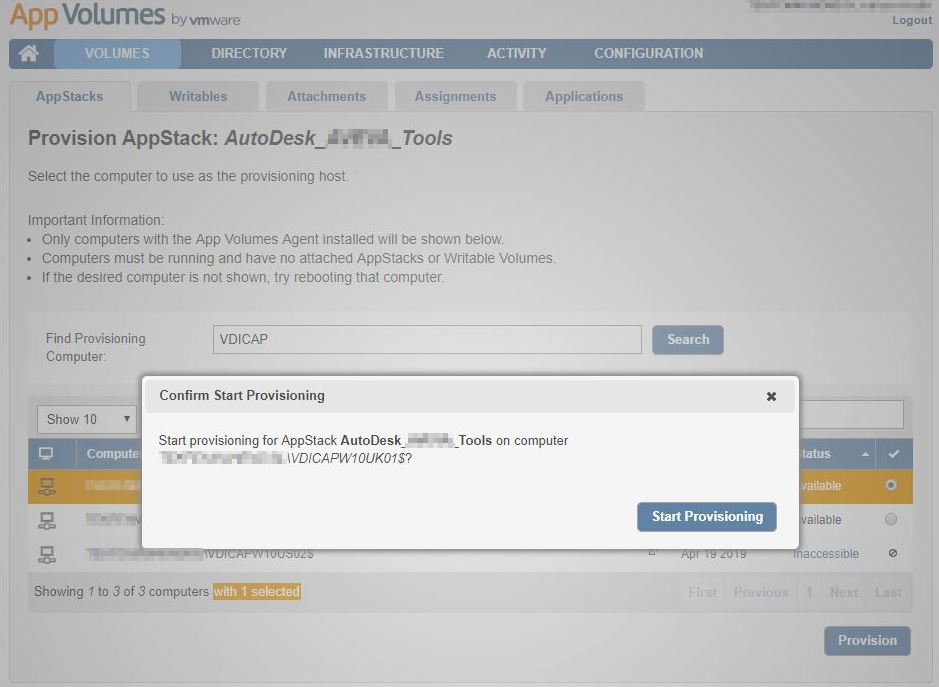
Artık Capture alacağımız sanal makinaya bağlanıyoruz ve karşımıza VMware App Volumes box’ı geliyor. Burada OK diyerek provision işlemini başlatıyoruz ve appstack oluşturmak istediğimiz programın kurulum dosyasını çalıştırıyoruz ve kuruluma başlıyoruz.
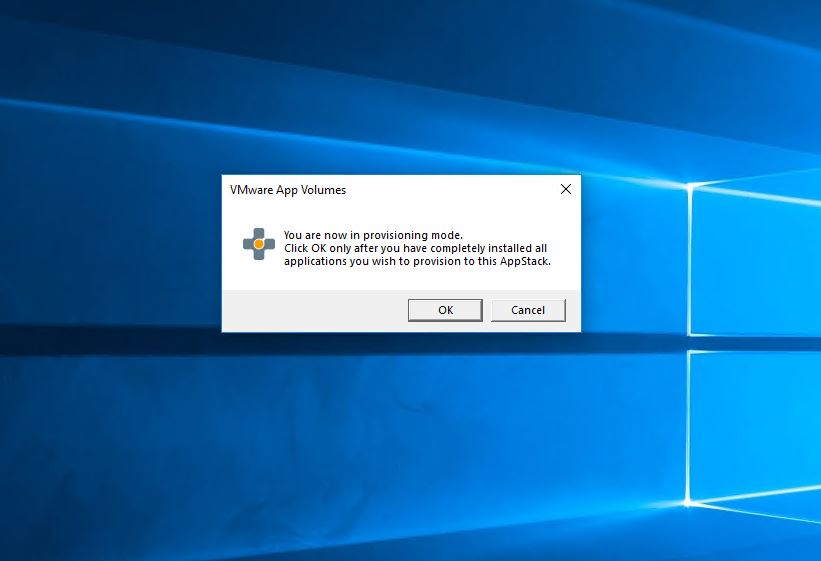
Kurulum işlemi tamamlanınca ekranımızda hazırda bekleyen box’da bize Kurulumun bittiğini ve sanal makinanın restart edileceğini söylüyor. YES diyerek sanal makinayı restart ediyoruz ve appstack oluşmuş oluyor. Eğerki birden fazla program kurmak istiyorsak NO diyerek kuracağımız diğer programlarıda kuruyoruz.
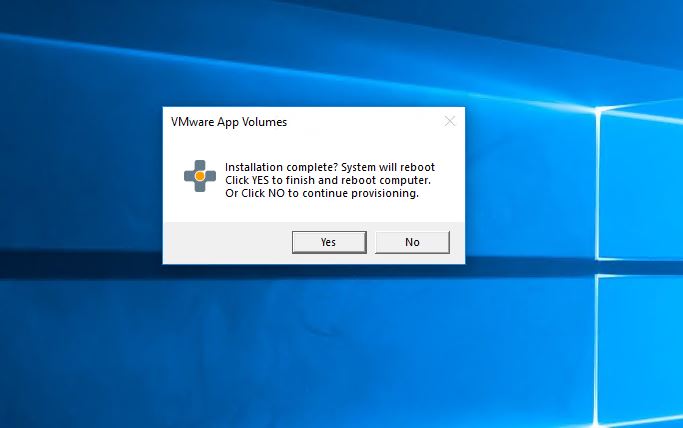
Kurulumlar tamamlandıkdan sonra AppStack yönetim panelinin ara yüzünde karşımıza gelecek.
Bir sonraki yazımızda görüşmek üzere. Faydası olması dileğiyle.